In this tutorial I'll show you how to use your modelling package and Mapping Magician in conjunction to make a single UV and texture map combination to texture a complex figure. Poser 3 requires mapping like this on imported figures. This tutorial uses MAX, but if you have another modelling package you can use it instead, provided you can figure out how to do the mesh editing and UV mapping in your own package.
 The first step is to import the model we want to make a custom UV map for. You need to use the HABWare OBJ2MAX plugins. You'll want to import the model and make sure you have done all the actual editing of your mesh before you begin. If you have the model as a different format than OBJ, you can import it as whatever you have, you just have to export it as an OBJ later on. In this example, I have a model of Smaug, made by Don Mayberry, who was kind enough to let me use it in this tutorial. The first step is to import the model we want to make a custom UV map for. You need to use the HABWare OBJ2MAX plugins. You'll want to import the model and make sure you have done all the actual editing of your mesh before you begin. If you have the model as a different format than OBJ, you can import it as whatever you have, you just have to export it as an OBJ later on. In this example, I have a model of Smaug, made by Don Mayberry, who was kind enough to let me use it in this tutorial. |  |
 The second step is to split up and/or recombine the mesh into pieces you want to paint. For example, you might want the top and bottoms of the wings to be painted separately. You might find that you have to combine pieces sometimes, or split them up. In this example, I had to split the wings in half horizontally so the top of the wing could be painted differently from the bottom. I combined the feet and the toes into a single object. Its really up to you how to break the model apart. Here the image shows how I first combined the body and tail into a single piece. To put pieces together like this, use the Edit Mesh modifier, make sure Sub-Objects is not selected, and you can use the Attach button to attach other meshes. The second step is to split up and/or recombine the mesh into pieces you want to paint. For example, you might want the top and bottoms of the wings to be painted separately. You might find that you have to combine pieces sometimes, or split them up. In this example, I had to split the wings in half horizontally so the top of the wing could be painted differently from the bottom. I combined the feet and the toes into a single object. Its really up to you how to break the model apart. Here the image shows how I first combined the body and tail into a single piece. To put pieces together like this, use the Edit Mesh modifier, make sure Sub-Objects is not selected, and you can use the Attach button to attach other meshes. |  |
 This step is really just a continuation of the process outlined in step two. Here I wanted to show you how to break apart a piece. Again in the Edit Mesh modifier, use Sub-Object Faces and drag select the faces in the top half of the head. Use the Detach button down towards the bottom of the rollout. I wanted to split apart the top of the head from the bottom, so they could be painted separately. A good rule of thumb to follow, is anywhere you want to do closeups on the mesh, you'll want to break into more pieces. This will let you get more detail. I go on and split out the top of the mouth and the bottom of the mouth, so they can be textured red, although this is not shown here in the image. I continue breaking the mesh apart as I desire. This step is really just a continuation of the process outlined in step two. Here I wanted to show you how to break apart a piece. Again in the Edit Mesh modifier, use Sub-Object Faces and drag select the faces in the top half of the head. Use the Detach button down towards the bottom of the rollout. I wanted to split apart the top of the head from the bottom, so they could be painted separately. A good rule of thumb to follow, is anywhere you want to do closeups on the mesh, you'll want to break into more pieces. This will let you get more detail. I go on and split out the top of the mouth and the bottom of the mouth, so they can be textured red, although this is not shown here in the image. I continue breaking the mesh apart as I desire. |  |
 The fourth step is begins the UV mapping process. For each piece, ad a UV mapping modifier. I would recommend giving everything Planar mapping, since you are mapping to a bitmap. This will place a planar map on the top of the object. Here I have added one to the top of the wing. Its a good habit to always hit the Fit button, to make sure the UV map stretches across the entire surface of the object. The fourth step is begins the UV mapping process. For each piece, ad a UV mapping modifier. I would recommend giving everything Planar mapping, since you are mapping to a bitmap. This will place a planar map on the top of the object. Here I have added one to the top of the wing. Its a good habit to always hit the Fit button, to make sure the UV map stretches across the entire surface of the object. |  |
 Now, you can't tell from this image, because I fixed it, but when you add the Planar UV map, it will cover the top of the object. Often this will work, but not be optimum mapping. For example, when UV mapping the bottom of the inside of the dragon's mouth, I used the Sub-Object gizmo to rotate the UV map to be parallel to the mesh. Also when mapping the legs, it is more useful to me to have the UV map applied from the side, not the top. No problem, use the Sub-Object Gizmo to get to the UV mapping gizmo, choose the Rotate tool, and rotate the gizmo so it is vertical. Its very helpful to turn the auto-snap for rotation on here, or use the rotation type-in dialog so you rotate exactly 90 degrees. Always, always remember to hit the Fit button after you mesh around with the Sub-Object gizmo!! Now, you can't tell from this image, because I fixed it, but when you add the Planar UV map, it will cover the top of the object. Often this will work, but not be optimum mapping. For example, when UV mapping the bottom of the inside of the dragon's mouth, I used the Sub-Object gizmo to rotate the UV map to be parallel to the mesh. Also when mapping the legs, it is more useful to me to have the UV map applied from the side, not the top. No problem, use the Sub-Object Gizmo to get to the UV mapping gizmo, choose the Rotate tool, and rotate the gizmo so it is vertical. Its very helpful to turn the auto-snap for rotation on here, or use the rotation type-in dialog so you rotate exactly 90 degrees. Always, always remember to hit the Fit button after you mesh around with the Sub-Object gizmo!! |  |
 Now, its finally time to export your work (I would save the MAX file as well!) as an OBJ file, and fire up Mapping Magician. Load your OBJ into Mapping Magician, and you should get a big mess just like this image on the right. Since we UV mapped every piece from 0,0 to 1,1, the UV map for every piece overlaps every other. Now this isn't very helpful to you, but its time for some mapping magic... Now, its finally time to export your work (I would save the MAX file as well!) as an OBJ file, and fire up Mapping Magician. Load your OBJ into Mapping Magician, and you should get a big mess just like this image on the right. Since we UV mapped every piece from 0,0 to 1,1, the UV map for every piece overlaps every other. Now this isn't very helpful to you, but its time for some mapping magic... |  |
 Use MapMagic's Edit|Tile option to get started, this will rescale and position each piece so that it will take up equal space in your UV map. Now you can start to see where you need to get started. Use MapMagic's Edit|Tile option to get started, this will rescale and position each piece so that it will take up equal space in your UV map. Now you can start to see where you need to get started. |  |
 Rearrange the pieces for optimal mapping. The key here is that UV maps are all relative. The more space you use for a particular piece means the more detail that piece can recieve. If you scale some pieces up, you have to scale others down to make room for them. (If you scale everything up, then the proportions are still equal and you haven't gained anything.) Minimize all white space you can to gain resolution. Also use 'tricks' whenever you can to save space. For instance, I know I want the tops of the wings to be mapped the same, and the bottom of the wings to be mapped the same. I placed the left top wing directly overtop of the right top wing, and flipped the UV map of the right to match the left. Now I only have to paint one wing top and they will both be mirror images of each other! I used this trick for the wing bottoms, and the feet as well. Again, it comes down to what you are going to do with the model. I wanted an animation that used a lot of closeups for the head, so I wanted the head and especially the eyes to have a lot of detail when rendered. This is reflected in my UV map by having a large portion of the UV space allocated to the head, eyes, eyelids, and mouth. Rearrange the pieces for optimal mapping. The key here is that UV maps are all relative. The more space you use for a particular piece means the more detail that piece can recieve. If you scale some pieces up, you have to scale others down to make room for them. (If you scale everything up, then the proportions are still equal and you haven't gained anything.) Minimize all white space you can to gain resolution. Also use 'tricks' whenever you can to save space. For instance, I know I want the tops of the wings to be mapped the same, and the bottom of the wings to be mapped the same. I placed the left top wing directly overtop of the right top wing, and flipped the UV map of the right to match the left. Now I only have to paint one wing top and they will both be mirror images of each other! I used this trick for the wing bottoms, and the feet as well. Again, it comes down to what you are going to do with the model. I wanted an animation that used a lot of closeups for the head, so I wanted the head and especially the eyes to have a lot of detail when rendered. This is reflected in my UV map by having a large portion of the UV space allocated to the head, eyes, eyelids, and mouth. |  |
 Save out your OBJ from Mapping Magician, and bring it back into your modelling application. You'll want to reedit the mesh to form the pieces you are going to use to animate the model. Here he is back in MAX, with a pitiful new texture map applied. Hopefully you can make a much better texture map than I can! Save out your OBJ from Mapping Magician, and bring it back into your modelling application. You'll want to reedit the mesh to form the pieces you are going to use to animate the model. Here he is back in MAX, with a pitiful new texture map applied. Hopefully you can make a much better texture map than I can! |  |
 | |
Source : http://www.royriggs.com/mapmagictut.html





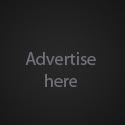









0 comments