nockout 2 is a plug-in tool for users of Adobe Photoshop, Corel Photo-Paint and Painter 7 that will help users to mask complex or detailed objects. As a user of Photoshop I know how tedious it can be to mask objects so that you can remove backgrounds or change compositions. Thus I was pleased to be asked to review KnockOut2 believing that it would make my masking chores easier. The final result in KnockOut2 can be outstanding, but it just doesn't happen as easily as the advertisements make it sound. There is a learning curve, but the features in KnockOut2 help make masking easier. If you have used Knockout previously, you may find that version 2 is different from version 1.5 in that 2 is now a plug-in rather than a standalone product. Some users have found this objectionable due to memory usage. After all if you must first load Photoshop, then the file you are using, and then Knockout 2 there is a substantial use of memory. The new features include an improved Zoom tool with predefined zoom levels, 99 levels of Undo/Redo with a selectable shortcut key, a polygon line tool, reduced memory requirements, a revert to the images saved state, new touchup tools, and a property bar. Simple Masking Masking a simple object is quite easy. You open the image file in your graphics program – for simplicity I will use Photoshop as the program. If the file has only one layer, then it is mandatory that you create another duplicate layer and choose it so that Knockout 2 can go to work on that layer. If Knockout 2 has been installed properly it will show up in Photoshop under Filters->Knockout 2. Choose Load Working Layer and then Knockout will load and your screen will look like this: After defining the either the inside object or the outside object Knockout 2 will automatically do the other one. I found that after you have both objects defined, then it is absolutely necessary to use the minus key on the outside object to bring these two lines as close a possible. The Touch Up tools - the Eraser and Brush (see left) - are used to edit your knocked out image. While using those tools you can change the size of the brush (see below) using the slider bar. Yet, the only way to save these touchups is to send it back to Photoshop using the Apply command. Any re-processing after touching up will remove the touchup operations and if you save it as a Knockout project the touchups do not appear to be saved anywhere. Knockout 2’s shadow feature allows you to knock out the shadow of an object as well as the shadow. Thus you can get realistic images complete with the appropriate shadow. To knock out an image with shadow it is first necessary to knock out the image and save it as a project file. Then reloading the image you use the shadow tools. They work exactly the same way as the knock out tools but are only used for knocking out shadows. Once the shadow has been knocked out to your satisfaction then you can revert back to Photoshop with the both the figure and the shadow available to be placed on some other file. Feathering The feathering feature allows you to soften the transition area of your graphic. Since the border between the knocked out image and background can appear jagged if the foreground and background colors are very similar, feathering can distinguish between a polar bear on an Alaskan ice field or backlit hair against a cloud in the sky. System Requirements: Macintosh: Windows:
KnockOut's Property Bar New to Version 2
New to Version 2


Doing this simplifies the touch up process. The Touch Up Process:
The Touch Up Process:
 Shadows
Shadows


Original with shadow outlined Finished on new background
KnockOut 2 Readme Notes
System Requirements:
* Windows(R) 98, Windows 2000, Windows NT 4.0, Windows Me or Windows XP
* IBM-compatible PC, Pentium(R) 200 or higher
* Adobe(R) Photoshop(R) 5 or higher (or compatible host)
* 128 MB RAM [3X image size (RGB + Alpha) recommended]
* 30 MB or greater available hard disk space
* SVGA monitor with 24-bit color display adapter
* 2X CD-ROM drive
* Mouse or tablet
Host Applications:
KnockOut 2 is only supported for the following host applications
* Adobe(R) Photoshop(R) 5
* Adobe(R) Photoshop(R) 5.5
* Adobe(R) Photoshop(R) 6
* Corel PHOTO-PAINT(TM) 8
* Corel PHOTO-PAINT(R) 9
* Corel PHOTO-PAINT(R) 10
* Corel(R) Painter(TM) 6.1
* Painter 7(TM)
Archie, Design & Art Review
Archie, Design & Art Review

Custom Search
- 2DArtist (1)
- 3D Models (4)
- 3d-palace (1)
- 3DCreative (4)
- 3DsMax (4)
- Adobe (5)
- AIA (1)
- ArchiCAD (1)
- Archie Works (4)
- Architect (9)
- Article (31)
- Artist (4)
- AutoCAD (2)
- Autodesk (13)
- Awards (7)
- Ballistic (7)
- Benchmark (3)
- Books (18)
- CGarchitect (1)
- CGSociety (5)
- Cinema4D (2)
- Class (2)
- Competition (24)
- Corel (1)
- DAZ3D (3)
- Digital Art (8)
- Digital Tutors (5)
- Evermotion (6)
- Exhibition (11)
- Gnomon Workshop (4)
- Houdini (1)
- IAI (2)
- Job Vacancy (9)
- Link Exchange (1)
- Magazine (15)
- Maya (2)
- Mental Ray (2)
- Mudbox (1)
- Others (34)
- Pixar (3)
- Poser (1)
- Renderosity (7)
- SIGGRAPH (4)
- SketchUp (7)
- The3dStudio (3)
- Trends (1)
- Tutorial 3DsMax (2)
- Tutorial Maya (3)
- Tutorial Photoshop (2)
- Tutorial Poser (1)
- Tutorial Vray (1)
- Tutorials (5)
- Vray (9)
- Welcome (1)
- What's On (3)
- Workshop (10)
- Zbrush (3)
About Us

- Artvisualizer Press Media
- Hai, I am Ferry (teknikarsitek), i am a 3d and website designer, currently work on Interior design architectural. Welcome to my blog, Artvisualizer Press Media. This is a blog media about 3d, design, art, and visualization sources and review. Hope you can find latest information all about design here.
Copyright 2009 : ArtVisualizer Press Media | Archie Visual Design & Art Review: Corel KnockOut Masking Software
Monezine Blogger Template Designed By Jinsona Design | Blogger XML Coded By CahayaBiru.com





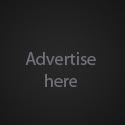








0 comments